How to fix Battle.net Slow Download Speed – 2024 Ideas
Tricks to extend your download velocity!
Sammi Liu
Want to obtain new content at an inexpensive speed at Battle.net however don’t have any clue how? We’ve acquired you covered! Listed below are some tips for sooner download charges:
Close/ Suspend background downloads
Keep away from downloads during peak hours
Deselect Restrict download bandwidth choice
Change your obtain region
Another community modifications that you could attempt
Replace your community adapter driver
If the issue persists…

1. Shut/ Suspend background downloads
There’s little doubt that when you’ve simultaneous downloads, the obtain velocity can be significantly decreased. So make sure to shut or suspend other downloads when you’re downloading your recreation or updates.
It’s also price mentioning that when Home windows automated updates are enabled, it’s going to routinely obtain and install the updates once they are available with out your consent. Throughout this process, your web connection shall be drastically affected. And your download velocity will likely be throttled. To prevent this from taking place, we recommend you disable Windows automatic updates:
1. In your keyboard, press the Windows + R keys to open the Run dialog box. 
3. Navigate to the following policy: Laptop Configuration > Administrative Templates > Home windows Parts > Windows Update. 2. Kind gpedit.msc and press Enter. 
5. Select the Enabled option. 4. On the fitting side, double-click Configure Automatic Updates. Then click on Apply > Ok. Underneath Configure automated updating, choose the second choice Notify for download and auto set up. 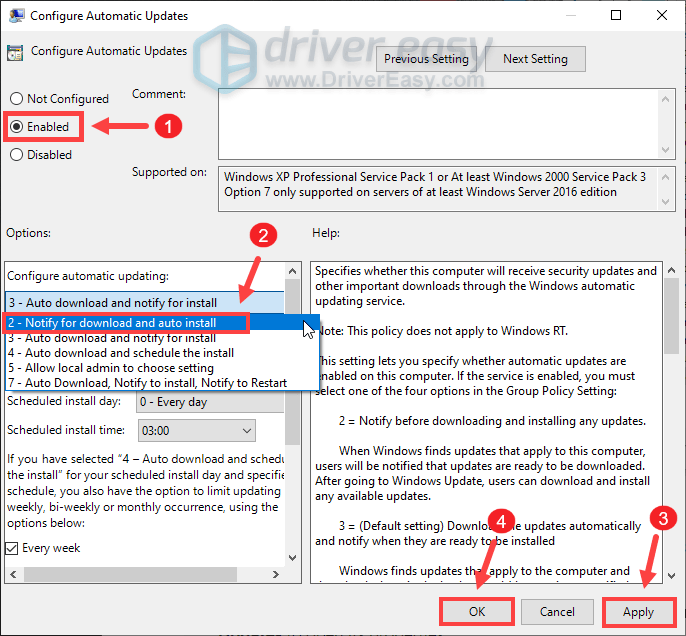
This won’t flip off Home windows Update however you’ll be notified when updates are available to obtain.
If you continue to can’t notice any distinction on the obtain pace, move on to the next repair.
2. Avoid downloads during peak hours
In line with reports, internet congestion typically happens from 9 AM to eleven PM, when lots of people in your area and your private home are utilizing the internet at the same time. And your web connection can turn into sluggish. Due to this fact, we’d suggest you avoid downloads throughout internet peak hours. As an alternative, you can let your recreation or updates obtain between four AM to 9 AM, when fewer persons are on-line, so there’s extra bandwidth for particular person customers.
Nevertheless, your Pc would go to sleep after hours of inactivity. On this case, you can turn off sleep mode:
on Home windows 10
1. In the Search field, sort or paste power and sleep settings. Then click Energy & sleep settings from the listing of outcomes.

2. Scroll all the way down to the Sleep section. Click on the down arrow and select Never.

on Windows 11
1. On your keyboard, press the Home windows brand + I keys simultaneously to open Settings. 2. Select System from the left panel. Click on the down arrow icon next to Display screen and sleep. Then make certain you choose Never for When plugged in, put my gadget to sleep after. 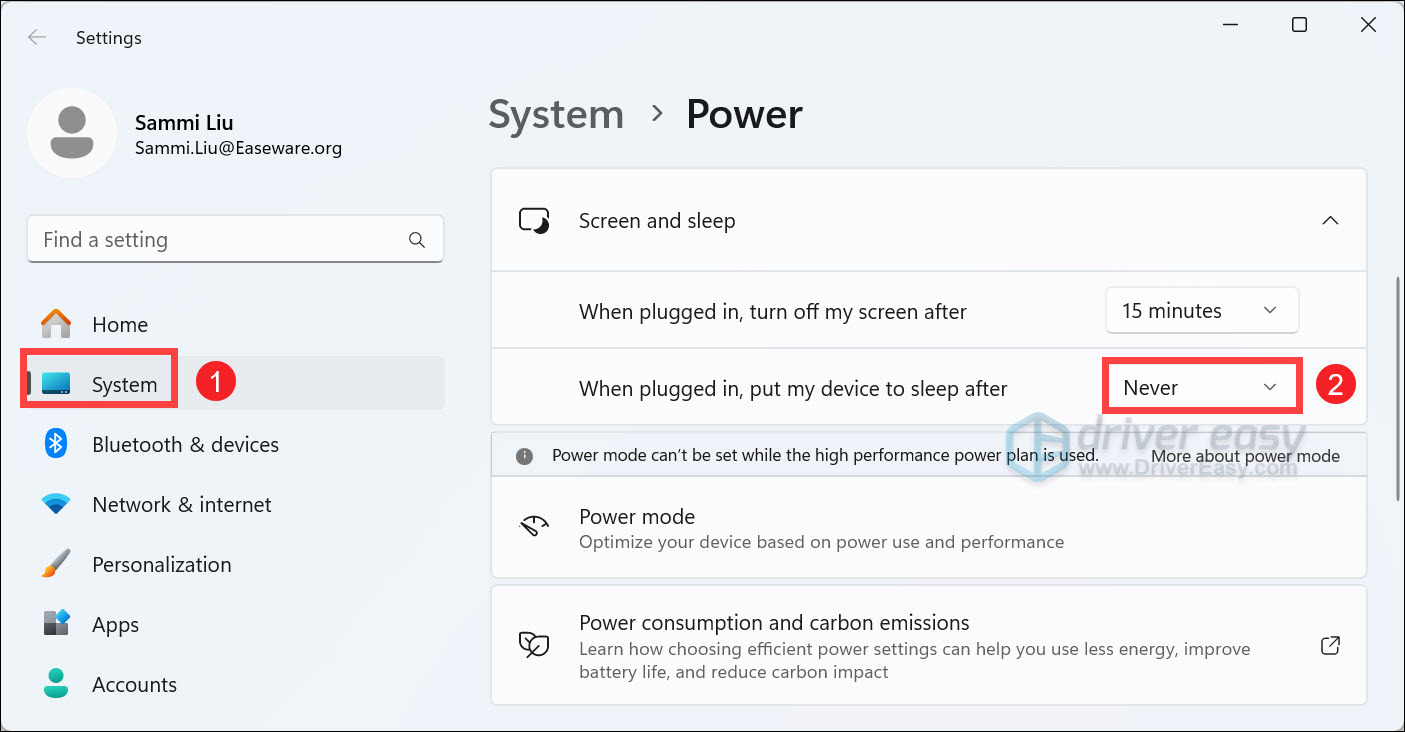
Once you’ve applied the modifications, you’re good to go.
However, for those who get up and find that the progress is caught, don’t fear. There are a few other fixes for you to strive.
3. Deselect Restrict download bandwidth possibility
In case your obtain velocity is capped, you’ll be able to observe the directions under to deselect the Restrict download bandwidth option:
1. Open your Battle.web app. On the highest-left corner, click on the down arrow and then select Settings.

2. Select the Downloads tab. By default, it’s ticked. Scroll all the best way down and you’ll see the Restrict download bandwidth choice. Then click on Accomplished to confirm your modifications. But right here, you’ll need to untick it. 
Resume your download and see if this helps increase your download velocity.
4. Change your download region
Every time there are updates accessible, a lot of gamers would schedule their downloads at an analogous time, making a sure server overloaded. To determine if that’s your case, you can choose a distinct area for all video games or a selected game.
To change the region for all games:
1. Click on on the down arrow next to your profile picture located within the upper-proper nook. Then click on Log out.

2. Upon login, click the globe icon and select a distinct server.
![]()
Then enter your account information and log in.
To alter the region for a specific game:
Click on the globe icon subsequent to the sport you have to obtain and choose a different server.

If this didn’t provide you with luck, attempt the following repair beneath.
5. Some other community modifications you can attempt
If not one of the above network-related modifications show efficient, here are some other quick tweaks that you can do together with your router to improve your community connectivity state of affairs, and thus assist to improve the obtain pace in Battle.internet. Test the following to see if you’ve finished all of them:
Scale back the variety of devices connected to the same router in order to make sure that your primary computer will get probably the most speed. Use a wired network connection (with an Ethernet cable) instead of Wi-Fi. Play in your local server. If that’s not an choice, choose one that is closest to you. If this is not an possibility, transfer your pc nearer to the router. – In your router settings, attempt to allow QoS to prioritize gaming site visitors. Update your router firmware if you haven’t already. If you’re unsure the place to find it, please visit your router’s official web site to find the guide or search help out of your ISP.
6. Update your network adapter driver
A driver is an essential piece of software program that lets your system communicate along with your hardware. If it is outdated, it is going to cause noticeable performance points. Due to this fact, in case your internet connection is slower than supposed, it’s high time you examine if your community adapter driver is up-to-date.
To replace your system drivers, you possibly can both do it manually by way of the Machine Supervisor or head to the manufacturer’s driver download web page to obtain and install the exact drivers to your system. Or you are able to do it routinely with Driver Straightforward, an computerized driver updater that will provide help to detect any outdated drivers, then download and set up the newest drivers for your system.
Under is how one can replace drivers with Driver Simple:
Download and install Driver Easy. Driver Simple will then scan your laptop and detect any gadgets with lacking or outdated drivers. 1. Run Driver Easy and click on the Scan Now button. 
2. Click Update All. Driver Easy will then obtain and replace all your outdated and missing machine drivers, giving you the newest model of every, direct from the system producer.
This requires the Pro model which comes with full assist and a 30-day money-back assure. If you’re not ready to purchase the Professional model, Driver Straightforward gives a 7-day free trial which incorporates entry to all the Professional options akin to excessive-speed download and one-click set up. You’ll be prompted to upgrade if you click on Replace All. You won’t be charged something until your 7-day trial has ended. 
After updating your drivers, restart your Pc. Then you possibly can resume your obtain and it’s best to have the ability to see a considerably faster obtain pace.
If that didn’t provide you with luck, proceed to the subsequent repair.
7. If the issue persists…
If nothing else helped, give VPNs a try. But be suggested: lots of issues may come up if you employ a free VPN. By connecting to a different server, you’re able to keep away from bandwidth throttling. Due to this fact, to secure your community, we suggest you use a paid VPN.
Here is the VPN we want to suggest:
Nord VPN (30-day cash-again guarantee)
Surfshark (7-day free trial)
CyberGhost (free trial accessible)
That’s it. Be at liberty to drop a remark below to let us know if any fixes listed above worked for you. We additionally welcome alternate methods in case you’ve discovered one which worked for you.
Associated Articles
How to boost Bluetooth Sign/Extend Vary on Home windows 10/eleven
How to fix AirPods Sound Bad on Laptop
20% Off Driver Simple Coupon | 2024 Official Coupon Code
Windows 10 Equalizer – Greatest Means to enhance Audio
DirectX Obtain for Home windows eleven & 10. Quickly & Simply!
How to repair Fashionable Warfare Excessive CPU Usage (2024)
By
Sammi Liu
Sammi is a dedicated content material author at Driver Straightforward. And her mission is straightforward: She’s here to help you solve your issues and make your digital life smoother. Her journey into offering troubleshooting guides started when she graduated from university, and ever since, she’s been fueled by a deep ardour for assisting customers. There’s nothing extra satisfying to her than serving to people overcome their tech challenges and providing options that work. To ensure she’s all the time properly-equipped to help you, she retains her finger on the pulse of the tech world. She’s an avid reader of tech news from web sites just like the Verge, PCMag, and Wired, and she’s a devoted follower of tech YouTube channels. This dedication to staying knowledgeable allows her to give you up-to-date insights, step-by-step guides, and options that truly make a difference. So if you’re dealing with recreation launch issues, or encountering errors, she’s right here to support you each step of the way in which.
Contributor(s):
–
Assist
Contact Us
FAQ
Help for Driver Simple
Home windows Information Base
Driver Certification
Resend License Key
Uninstall Driver Straightforward
Refund Policy
Suggestions
Enhance Translation
Report a Bug
Report a Missed Driver
Write a Evaluate
Neighborhood
Affiliate
Journal Covermount
Media Coverage
Driver Straightforward Press Kits
Non-Revenue Organization
Firm
› About
› What’s New
› EULA
› Privacy Policy
› Tremendous Straightforward
› Easeware
–

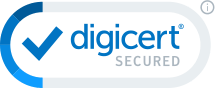
 English / Deutsch / Français / 日本語
English / Deutsch / Français / 日本語
Copyright © 2009-2024 Driver Straightforward is a brand of Easeware. All rights reserved.
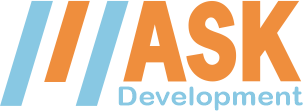
Recent Comments